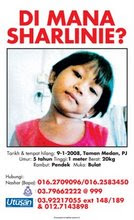By : Kpl Baharuddin
Email : mohd.arief_9758@yahoo.com
Walaupun Windows Vista telah lama dilancarkan oleh Microsoft, kebanyakan dari kita masih lagi menggunakan Windows XP sebagai Operating System. Ini mungkin kerana anda telah biasa dengan Windows XP, dan lebih selesa dengannya. Mungkin juga anda memilih Windows XP kerana ia kurang mengalami masalah compatibility dengan software lama.
Setelah menggunakan Windows XP buat beberapa ketika, anda mungkin perasan PC anda menjadi semakin lembab berbanding semasa baru lepas install Windows dahulu. Selain dari memastikan komputer anda bersih dari Virus dan Malware, terdapat beberapa perkara yang anda boleh amalkan untuk memastikan Windows XP berjalan dengan lebih lancar. Di sini saya ingin kongsi lima tips berikut:
Defragment Hard Disk Anda
 Anda mungkin telah kerap kali mendengar istilah Defragment ini. Namun, tahukah anda apa fungsi Defragment?
Anda mungkin telah kerap kali mendengar istilah Defragment ini. Namun, tahukah anda apa fungsi Defragment?
Apabila Windows XP menyimpan satu-satu fail dalam komputer anda, kadang - kadang ia diletak secara bersepah. Sebagai contoh, sebahagian dari fail Word anda diletakkan di bahagian tengah Hard Disk manakala sebahagian lagi diletakkan di bahagian hujung. Keadaan ini disebut sebagai Fragmentation. Untuk membuka fail Word ini, Windows XP terpaksa memakan sedikit masa kerana ia terletak berjauhan antara satu sama lain.
Defragmentation bertugas untuk membetulkan kembali keadaan Fragmentation ini. Ia akan menyusun kembali fail - fail dalam komputer anda agar berada di tempat yang betul.
Disk Defragmenter boleh dibuka melalui Start Menu > Accessories > System Tools > Disk Defragmenter
Tetapkan Program Yang Dibuka Sewaktu Startup
 Setiap kali Windows dimulakan, ia akan melancarkan sejumlah program secara automatik. Program ini dipangil sebagai Startup Program. Namun, tidak semua dari program ini diperlukan sentiasa, sebaliknya anda hanya akan buka program tersebut bila perlu.
Setiap kali Windows dimulakan, ia akan melancarkan sejumlah program secara automatik. Program ini dipangil sebagai Startup Program. Namun, tidak semua dari program ini diperlukan sentiasa, sebaliknya anda hanya akan buka program tersebut bila perlu.
Terdapat beberapa cara yang boleh digunakan untuk membuang satu-satu program dari senarai Startup. Cara yang paling mudah ialah dengan menggunakan msconfig. Untuk melancarkan msconfig, klik pada Start Menu dan pilih Run (atau tekan sahaj Win+R). Pada kotak Run, taipkan msconfig dan tekan Enter. System Configuration Utility akan dipaparkan. Pergi kepada tab Startup dan anda boleh lihat senarai startup program. Hanya uncheck sahaja mana - mana program supaya ia tidak lagi dilancarkan secara automatik.
Bagi mendapatkan senarai Startup Program yang lebih lengkap dan menyeluruh, gunakan perisian Autoruns. Pastikan anda tahu program apa yang anda hadapi, sebelum membuat apa - apa perubahan.
Matikan Servis Yang Tidak Perlu
 Servis adalah proses - proses yang dijalankan secara senyap, di balik tabir. Seperti Startup Program, ada sebilangan dari servis - servis ini yang tidak diperlukan oleh anda, dan boleh ditetapkan agar tidak dilancarkan secara automatik.
Servis adalah proses - proses yang dijalankan secara senyap, di balik tabir. Seperti Startup Program, ada sebilangan dari servis - servis ini yang tidak diperlukan oleh anda, dan boleh ditetapkan agar tidak dilancarkan secara automatik.
Untuk membuat tetapan pada servis, buka msconfig sekali lagi. Pergi kepada tab Services. Pastikan anda menanda kotak "Hide All Microsoft Services" (seperti dalam gambaraja) agar anda tidak tersilap membuang servis yang penting. Kemudian uncheck pada mana - mana servis supaya ia tidak lagi dilancarkan secara automatik
Untuk senarai servis - servis dalam Windows XP yang lebih lengkap, buka kotak Run dan taipkan services.msc. Di sini anda boleh lihat segala servis - servis yang terdapat dalam Windows XP.
Bersihkan PC Anda
Semakin lama anda menggunakan PC, semakin banyaklah Temporary File yang terkumpul dalam Windows anda. Temporary File ini adalah sampah - sarap yang perlu dibersihkan selalu agar ianya tidak membazirkan ruang dalam Hard Disk anda. Untuk membersihkan fail - fail ini, gunakan CCleaner.
Tingkatkan BIOS Anda
(Nota: Tips yang berkaitan dengan upgrade BIOS atau mematikan mana - mana fungsi dalam BIOS adalah agak teknikal. Pengguna baru adalah dinasihatkan supaya mengelakkan tips ini)
BIOS bereti Basic Input Ouput System, yang berfungsi untuk memulakan perkakasan - perkakasan dalam komputer anda sewaktu PC dihidupkan. Bergantung pada PC anda, pengubahsuaian BIOS boleh meningkatkan sedikit prestasi komputer.
Update BIOS Anda. Biasanya pengeluar komputer atau motherboard akan mengemaskini BIOS mereka, dan anda boleh download versi BIOS yang terbaru ini. Pastikan BIOS jenis apa yang anda pakai, dan cari update yang terkini di Internet. Setelah download, ikuti langkah yang diberikan untuk install BIOS tersebut.
Matikan Komponen Yang Tidak Digunakan. Motherboard anda mengandungi banyak komponen - komponen seperti RJ-45, bunyi, dan grafik. Anda boleh matikan komponen yang tidak diperlukan; melalui BIOS. Contohnya jika anda mempunyai kad wireless, anda tidak memerlukan lagi komponen Ethernet. Ataupun jika port VGA anda tidak digunakan, disable saja fungsinya. Jika anda ingin menggunakannya kembali, enable semula komponen tersebut melalui BIOS.